La synchronisation des données
La synchronisation de données
(ou comment faire pour ne pas perdre de temps à copier/coller
entre la maison et l’établissement scolaire)
Auteur : Pierre-Etienne COLARD.
Les enseignants sont de plus en plus amenés à travailler à la fois à la maison et dans leur établissement. En l'absence de synchronisation automatique, les données doivent être synchronisées à la main, ce qui est long, fastidieux et ne guarantie pas les oublis.
Voici donc une méthode pour permettre d'automatiser ce processus pour conserver des dossiers rigoureusement identiques.
1. Principe de synchronisation et logiciels utilisés.
Un logiciel de synchronisation permet de comparer le contenu d’un dossier A (ordinateur de bureau au domicile) et d’un dossier B (clé USB) en fonction de certains critères : la dernière date et heure de modification, le nom, le contenu du fichier, ou plusieurs combinaisons de ces paramètres.
Si la comparaison entre les deux dossiers renvoie des différences, les fichiers les plus récents (ceux que vous avez modifiés) seront synchronisés, c'est-à-dire recopiés d’un dossier à l’autre de façon à ce que le contenu des deux dossiers soit parfaitement identiques.
Pour la suite de la mise en œuvre, nous allons utiliser un logiciel gratuit : Freefilesync.
2. Mise en œuvre de Freefilesync.
a. Installez l’application
Télécharger le logiciel gratuit Freefilesync à l’adresse suivante : http://sourceforge.net/projects/freefilesync/
Lancez l’installation, choisissez une installation locale. Selon le type de processeur dont votre machine dispose, choisissez 32 bit ou 64 bit.
Vous pouvez aussi choisir une installation portable, l’intégralité du logiciel et des paramètres seront stockés sur un espace sur clé USB par exemple, ce qui vous permet d'utiliser le logiciel n'importe où.
Cliquez sur « Installer » et terminez l’installation.
b. Lancez le logiciel.
- Première des choses : avant toute utilisation d’un logiciel de synchronisation, vous DEVEZ avoir une copie de sauvegarde à jour (copie sur disque dur, clé USB, etc…). Si la synchronisation se réalise avec des paramètres mal positionnés, vous n’êtes pas à l’abri de suppression involontaire de fichiers.
- Cliquez sur l’icône bleu et choisissez le mode de comparaison.
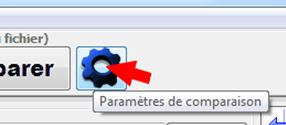
- Cliquez sur le mode de comparaison désiré. Si vous ne savez pas lequel choisir, laissez celui par défaut.
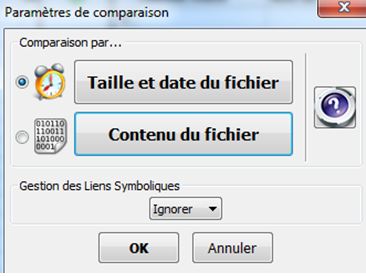
- Cliquez sur « Parcourir » à gauche pour sélectionner le dossier source.
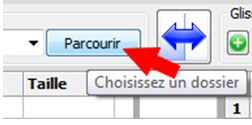
Ici, nous allons sélectionner le dossier sur l’ordinateur de bureau, considéré comme la source des données.
Faites de même pour le dossier à droite, cliquez sur « Parcourir » et sélectionner le dossier sur la clé USB, dossier considéré comme le support mobile ou la destination.
Votre écran doit maintenant ressembler à ça :
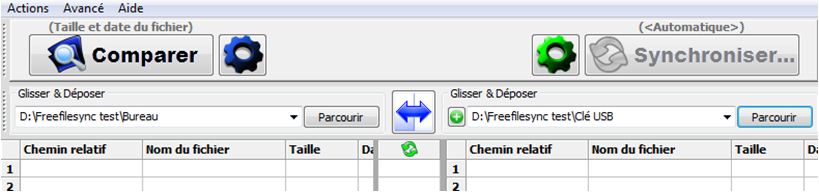
- Cliquez sur le bouton « Comparer ». Le tableau se remplit avec les fichiers trouvés dans la source et la clé USB.
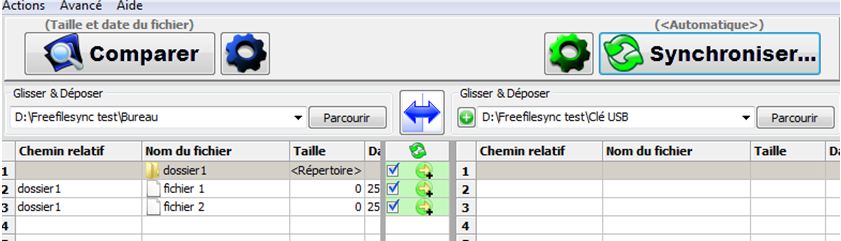
Ici, on peut donc voir que le logiciel s’apprête à copier un dossier1 et deux fichiers contenus dans ce dossier : fichier 1 et fichier 2.
La flèche jaune au milieu indique le sens de transfert qui va être réalisé.
- A ce stade là, plusieurs actions sont encore possible.
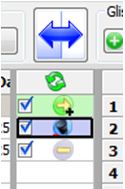 |
Ligne 1, flèche verte : le fichier sera copié vers la droite. Ligne 2, poubelle noire : le fichier sera supprimé du dossier de gauche. Ligne 3, sens interdit : le fichier ne sera pas copié et sera exclue des synchronisations à venir. |
Si vous décochez la case (coche bleue), le fichier ne sera pas traité, mais sera à nouveau proposé lors de la prochaine synchronisation.
- Une fois que vous avez sélectionné les actions à réaliser, cliquez sur synchroniser et démarrez le processus. Si vous réalisez une nouvelle comparaison, voici ce que vous allez observer. (Par défaut et pour plus de clarté, le logiciel ne montre pas les équivalences entre les deux dossiers. Si vous voulez les faire apparaître, cliquez sur le gros bouton = en bas à droite).
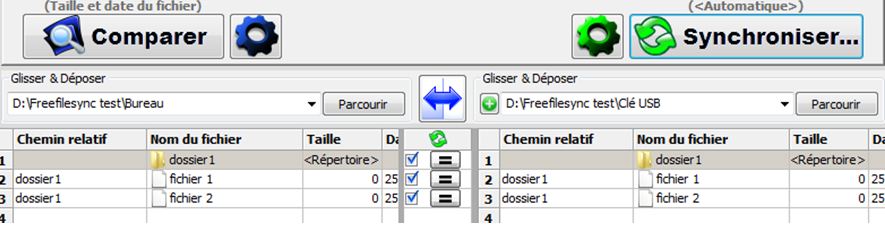
- Prenons le cas maintenant où vous travaillez sur votre clé USB sur votre lieu de travail. Réalisez une modification du fichier 1 et supprimez le fichier 2 sur votre clé USB.
Lancez la comparaison des deux dossiers, vous obtenez ceci.
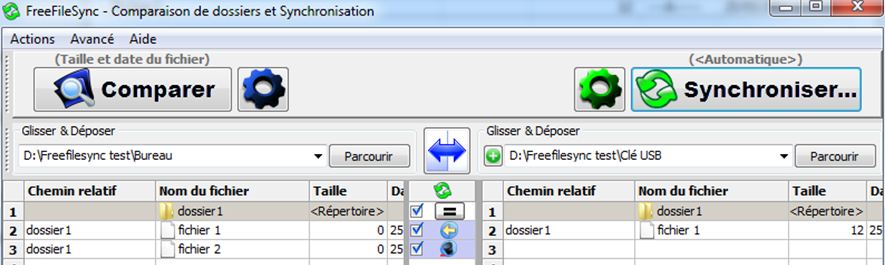
Vous constatez que le dossier a un sigle =, il sera donc conservé. Le fichier 1 à droite, plus récent que celui de gauche, sera donc copié vers le bureau (flèche vers la gauche) et le fichier 2, qui n’existe plus sur la clé USB, sera supprimé sur le bureau à gauche.
Il est évident que si vous aviez ajouté une image ou un fichier sur la clé USB, il aurait été copié dans le bon dossier à gauche.
Vous avez donc synchronisé avec succès le travail réalisé sur votre clé USB vers votre ordinateur personnel.
3. Pour aller plus loin :
- Pour que le processus de synchronisation soit vraiment efficace, il implique que votre clé comporte l’intégralité de votre dossier de travail. Cela veut dire que vous devez copier l’intégralité de vos cours par exemple sur votre clé USB, afin de pouvoir modifier n’importe quel fichier dans n’importe quel dossier. La synchronisation s’occupera, en quelques secondes seulement, de copier chaque fichier modifié dans le bon dossier de l’ordinateur personnel.
La synchronisation peut se réaliser de plusieurs façons. Si vous cliquez sur la roue verte à droite, vous pourrez choisir entre :
- Automatique : le choix le plus simple.
- Miroir : vous modifiez le dossier de droite de façon à ce qu’il soit strictement identique à celui de gauche. C’est donc un processus de sauvegarde non incrémentiel.
- Mise à jour : copie les fichiers de gauche à droite, mais ne supprime pas les fichiers à droite qui ne seraient pas présents à gauche.
- Personnaliser : vous pouvez choisir précisément les actions à réaliser pour chaque cas présenté.